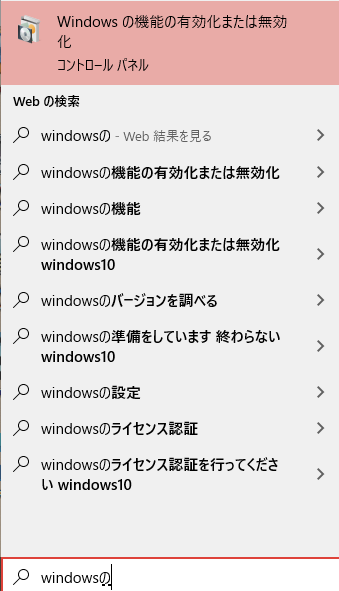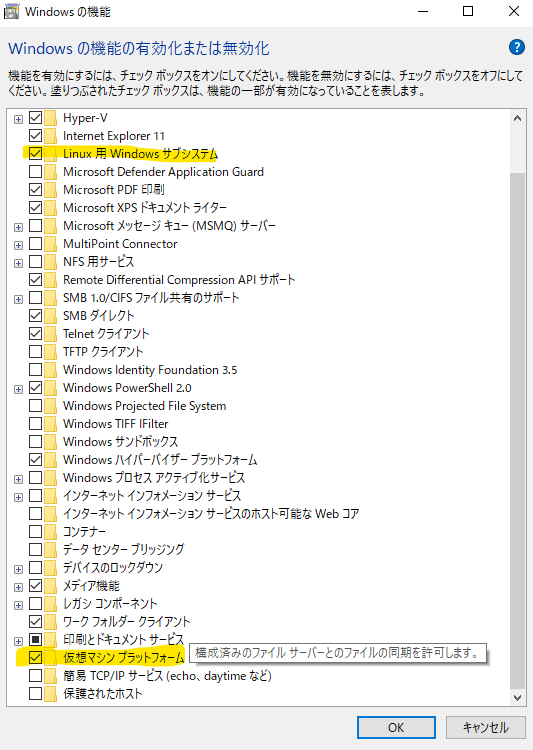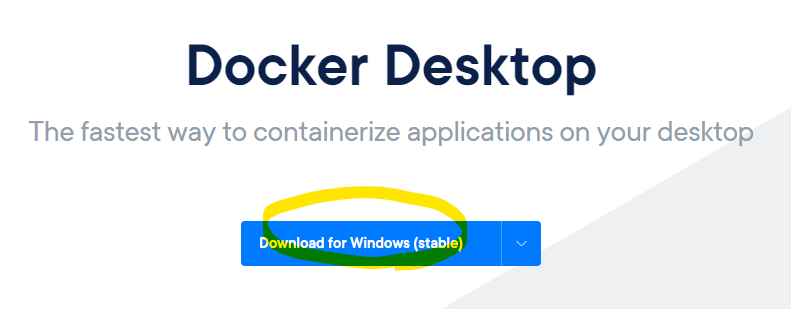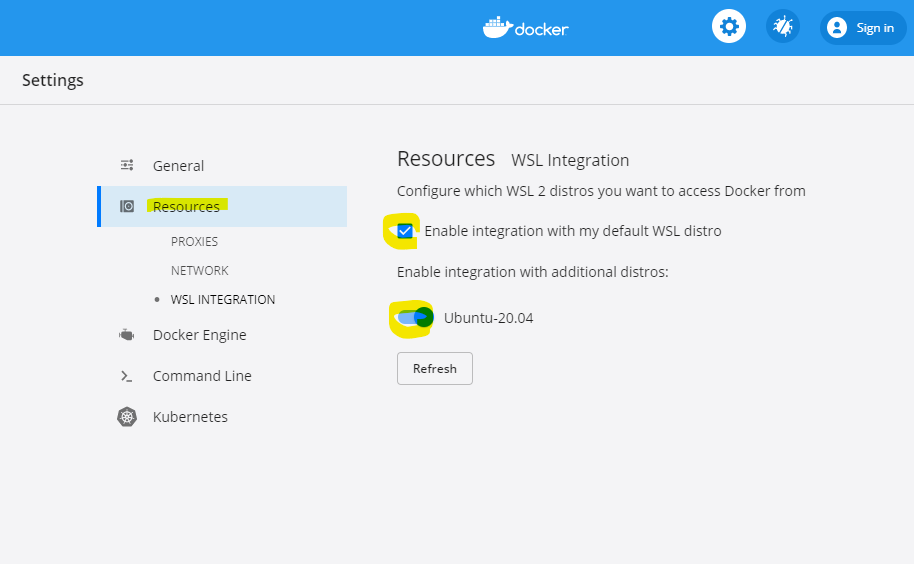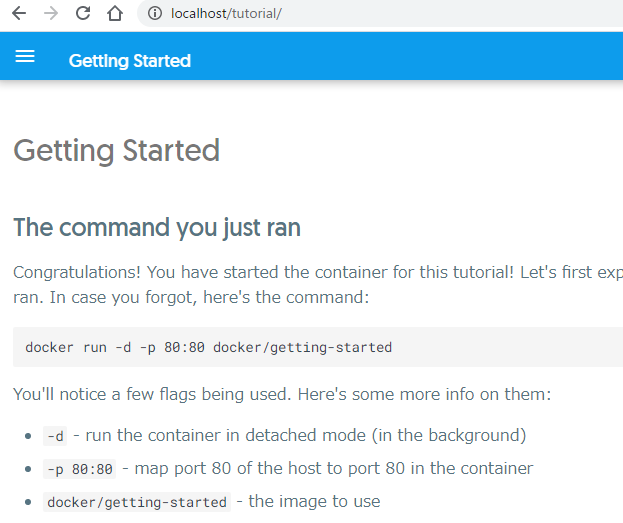ユーザ用ツール
サイドバー
docker:wsl2でdockerを使う
目次
wsl2でdockerを使う
windowsのアップデート
windowsが「バージョン2004(OSビルド19041)」以上の必要がある。
足りない場合はWindows 10 のダウンロードよりアップデートする。
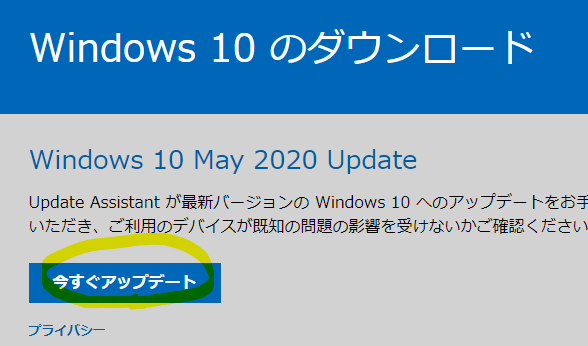
Windowsの機能の有効化
PowerShellでWSL2の設定をする
その後はWindows 10 用 Windows Subsystem for Linux のインストール ガイドに従い、管理者でPowershellを開き下記コマンドを実行する。
仮想マシン プラットフォーム" のオプション コンポーネントを有効にする。 dism.exe /online /enable-feature /featurename:VirtualMachinePlatform /all /norestart
WSL 2 を既定のバージョンとして設定する wsl --set-default-version 2
Linux ディストリビューションをインストールする
Microsoft Store を開き、希望する Linux ディストリビューションをインストールする。
下記コマンドでwsl1かwsl2どちらで起動しているか確認できる。
#確認 > wsl --list --verbose > wsl -l -v(同じ) NAME STATE VERSION * Ubuntu Stopped 1 docker-desktop Running 2 Ubuntu-20.04 Running 2 docker-desktop-data Running 2 #使用するwslのバージョンの変更 > wsl --set-version <distribution name> <versionNumber> > wsl --set-version Ubuntu 2 変換中です。この処理には数分かかることがあります... WSL 2 との主な違いについては、https://aka.ms/wsl2 を参照してください 変換が完了しました。 #デフォルトのディストリビューションの変更 > wslconfig /setdefault <distribution name> > wslconfig /setdefault Ubuntu-20.04
Dockerのインストール
Docker Desktopよりインストーラーをダウンロードしてインストールする。
インストール時にコマンドをコピーして実行することで、チュートリアルをインストールできる。
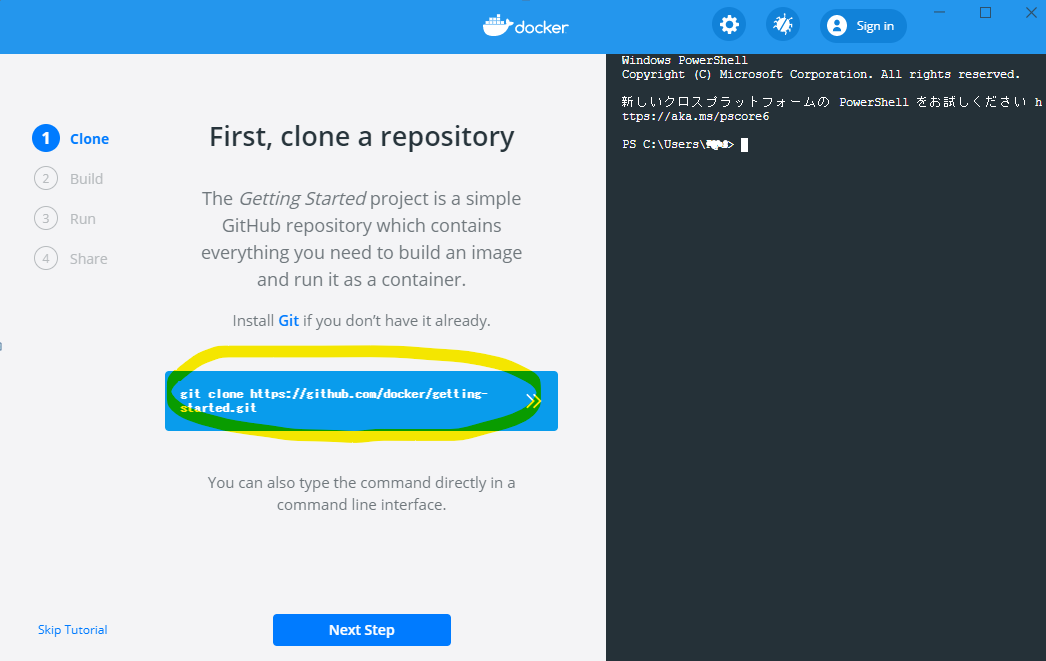
インストール後、「Settings」より「Enable integration with my default wsl distor」のチェックと、利用したいディストリビューションがオンになっていることを確認する。
インストールしたチュートリアルの確認。下記コマンドを実行後、ブラウザで「http://localhost」にアクセス。
wsl、cmd、powershellどれで実行しても同じ。
> docker run -dp 80:80 docker/getting-started
docker/wsl2でdockerを使う.txt · 最終更新: 2020/06/22 10:23 by ips